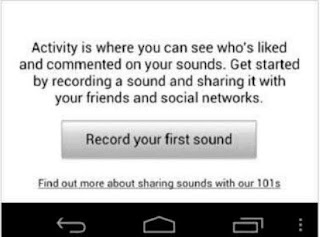SoundCloud will turn your phone into a powerfull audio recording device. There are plenty of ways you can show off your singging talents nowadays, but Soundcloud is one of the first that's available on your android smartphone. The app is essentially a stripped back recording studio, allowing you to belt out your favourite numbers where and whenever you want. It doesn't take much to get started with the app, and in no time at all you'll have created your own profile and be sharing your voice with your followers. The app supports a range of external accessories to make the recording session feel a lot authentic.For example, you can connect an external microphone to your device, and then record a song using that alongside the app. Another bonus is being able to upload your own album art for every recording.
In this tutorial, we'll cover the basics of setting up and using the SoundCloud app. We'll show you how to go about recording your voice, what to do afterwards, and how you can then share your work with your friends, family and wider world.
1. Create an Account
After downloading the app from the GooglePlay, you'll be asked to create your own profile. From the home screen you can log in with your facebook detail. If you choose this option then every recording will automatically load on your facebook news feed.
2. Check your stream
From the home page, press on the Stream tab at the top of the app. This will take yo to the latest songs and sound that have been recorded and made public from other users of the app. Each listing has the name of the artist, song name and when it was uploaded.
3. Get a feeling
Select one of the recordings that takes your fancy. When it has finished loading, press the play option and give the whole piece a thorough listen to. This will give you an idea of the standard of other artist involved, and lets you adjust volume levels as you see fit.
4. View your profile
Now press the you tab at the top of the app. This will take you to your SoundCloud profile, from which you'll be able to see the artists you currently follow, as the people who are curently following you. Every time you record a song, it will be added to your profile.
5. Get pitch perfect
You're now ready to start a recordingin SoundCloud. Press on the record symbol at the top of the app to begin. Depending on the location of the speaker on your device, place your phone away from any outside noise, and attach any microphones you want to use.
6. First-time users
Press the large record button in the centre of the screen to be taken to your recording. Due to the fact you'll be performing your first attempt, take your time to read through the instructions provided on screen. Once you're ready press the record your first sound tab.
7. Start recording
After a few seconds the recording will start and you'll be able to start singing or recording other sounds. The audio levels will be displayed in the tool bar above the recording symbol, as well as the timing details. Once you've finished, press the recording button a second time.
8. Prewiew your piece
Apreview of your recording will now appear, and you'll be able to skip through to certain parts by pressing on your recording's timeline. If you dont like the recording you can choose the discard option at the bottom to start over, or press the Next button to continue.
9. Add some art
The next screen will allow you to input all the detail about your saved recording. To start with you'll want to add some album art, or just a general picture to make it more recognisable. Press on the empty square and choose from the options provided on screen.
10. You recording location
After entering the name your piece at the top of the screen, select the Where category from the options below. This will let you pinpoint the exact location of the recordingyou just made. Although it doesn't hold any real purpose, it's a nice addition to include.
11. Public or Private?
Near the bottom of the screen you'll be able to choose thether or not you want your recording to be made available for personal use, or if you want others to be able to find it. choose the option that best suits what you want from the app. Press Confirm to SoundCloud's server.
12. Search while you wait
While you're waiting for your upload to finish, go to the Search tab on the homepage and look for other people you'd be interested in listening to. You can also use this page to find people you know via their email, or search by the name of a recording if you wish.
13. Upload complete
Once the upload is complete you'll receive a notivication saying your recording has finished uploading. You can now go back to the Search tab within the app and find your very own recording. Similarly, if you go on to you profile you'll find your first recording listed there.
I hope useful, Thankyou.