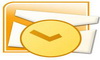This time I will explain how to make your BlackBerry is working with a number of web-based mail service.
If you are using your BlackBerry with your company’s enterprise mail server or if you are using your BlackBerry with your Internet service provider’s POP e-mail service, your BlackBerry is good to go as far as sending and receiving e-mail. However, many people who make use of web-based mail services, such as Gmail, Yahoo! Mail, or Hotmail, do not enjoy auto-matic access to their e-mail accounts on those services.
Gmail service is one of the most popular free e-mail services available. Setting up your BlackBerry to work with Gmail requires you to first change your Gmail settings on the web and then configure your BlackBerry Internet Service (BIS) account to access your Gmail account. Perform the following steps:
- Log in to your Gmail account.
- Click Settings at the top of the Gmail page.
- Click Forwarding and POP in the Mail Settings box.
- Select either "Enable POP for all Mail" or "Enable POP for all mail from now on".
- Click Save Changes.
- Now go and log in to your BlackBerry Internet service account.
- Click the Profile link at the top of the page.
- Click Other Email Accounts in the e-mail accounts section of your BIS profile.
- Click Add Account.
- Now enter the information for your Gmail account, including e-mail address, username, and password.
- To complete the change, click Submit.
At this point, if your Gmail account has been properly set for POP access, you should be able to send and receive Gmail on your BlackBerry.
In order to integrate your Yahoo! Mail account with your BlackBerry, you must first subscribe to the Yahoo! Mail Plus service. (Unfortunately, regular Yahoo! Mail accounts are not supported.)
- Log in to your BlackBerry Internet Service account.
- Click the Profile link at the top of the page.
- Click Other Email Accounts in the e-mail accounts section of your BIS profile.
- Click Add Account.
- Now enter the information for your Yahoo! Mail Plus account, including e-mail address, username, and password.
- Click the option “I have enabled POP access to my Yahoo! mailbox and want to add it.>>Then click Next.
- To complete the change, click Submit.
iNotes
To integrate your iNotes account with your BlackBerry, perform the following steps:
- Log in to your BlackBerry Internet Service account.
- Click the Profile link at the top of the page.
- Click Other Email Accounts in the e-mail accounts section of your BIS profile.
- Click Add Account.
- Enter the information for your iNotes account, including e-mail address, username, and password.
- Under Lotus Notes/Domino, choose the option “I can access my mailbox using a Web browser (iNotes)".
- Click Submit.
- In the iNotes URL field, type the iNotes account URL. Be sure to include the location of the .nsf file and the connection type (http / https).
- Select the option “Leave messages on mail server.
- Click Submit.
To integrate your Hotmail account with your BlackBerry, you need to upgrade to MSN
Hotmail Plus, which is a paid subscription.
- Log in to your BlackBerry Internet Service account.
- Click the Profile link at the top of the page.
- Click Other Email Accounts in the e-mail accounts section of your BIS profile.
- Click Add Account.
- Now enter the information for your MSN Hotmail Plus account, including e-mail address, username, and password.
- To complete the change, click Submit.
Note that if you try this procedure with a regular (non-Plus) Hotmail account, you will receive
an error message such as “Cannot integrate the email account.
an error message such as “Cannot integrate the email account.
To integrate your Outlook Web Access account with your BlackBerry, perform the following steps :
- Log in to your BlackBerry Internet Service account.
- Click the Profile link at the top of the page.
- Click Other Email Accounts in the e-mail accounts section of your BIS profile.
- Click Add Account.
- Enter the information for your Outlook Web Access account, including e-mail address, username, and password.
- Under Microsoft Outlook / Exchange, choose the option "I can access my mailbox using a Web browser (Outlook Web Access)".
- Click Submit.
- In the Outlook Web Access URL field, type the Outlook Web Access account URL.
- In the Mailbox Name field, type the Mailbox name for your Outlook Web Access account.
- Select the option “Leave messages on mail server.
- Click Submit.
Happy share information to all.